¿Cómo eliminar la basura de mi móvil Android?
Eliminar la basura acumulada en nuestros teléfonos inteligentes es una tarea que muy pocos se toman en serio, aunque es muy necesaria para el buen desempeño del móvil. En este artículo te damos una lista de soluciones rápidas que puedes aplicar desde casa.

Rob Hampson | Unplash
Nos ha pasado a todos: vamos almacenando “cosas” en la memoria fotos y vídeos que dejamos “para ver después”. Igual sucede con aquella aplicación que bajamos, pensando en que sería útil en el futuro. Pues basta. Ya no más. Es hora de hacer una limpieza profunda al móvil, así eso signifique borrar Candy Crush o la foto de ese último amor de verano.
En las siguientes líneas vas a encontrar instrucciones sencillas para mejorar la salud de tu dispositivo móvil Android, sin perder información, evitando acudir a un técnico que te cobre un importe risible por algo que puedes hacer rápido y desde casa. Así que solo debes seguir los siguientes pasos.
No bajes aplicaciones para limpiar tu móvil
Es lo más fácil y más tentador, pero no es recomendable porque regularmente empeora la situación (salvo de una excepción de la que hablaremos más adelante). Muchas aplicaciones solo están allí para mostrarte publicidad, robarte información o dañarte el sistema con un software malicioso (malware). Los dispositivos regularmente se ralentizan después de bajar estas apps.
Haz un respaldo
Es clave por si en el camino borras algo que no debías. Recomendamos usar Google Drive para un respaldo seguro. En la nube quedan los datos de aplicaciones, historial de llamadas, contactos, ajustes del dispositivo, fotos y vídeos y mensajes SMS (no incluye MMS).
Para hacerlo, sigue estos pasos:
- Ve a Ajustes > Google > Hacer copia de seguridad.
- Pulsa en “Crear una copia de seguridad ahora”.
- Cuando termine, todos tus datos estarán en Google Drive.
- En tu nuevo teléfono o en el móvil reseteado, introduce tu cuenta de Google en el proceso de configuración inicial.
- Te dirá que ha encontrado una copia de seguridad. Esa copia es la que acabas de hacer.
- Restáurala y listo.

Elimina descargas, apps, fotos y vídeos
Si tu teléfono Android ha sido actualizado con regularidad, basta con ir a Configuración> Almacenamiento y tocar “Liberar espacio”. Como partimos del hecho que respaldaste tus fotos y videos en Google Drive, los podrás seguir viendo en tu móvil, siempre y cuando estés conectado a Internet.
Muchas veces no tomamos en cuenta que cada archivo que bajamos de un correo electrónico (sobre todo los PDF), se acumula. Puede que el tamaño no sea muy grande, pero cada byte cuenta a la hora de ahorrar espacio. Simplemente ve al sitio de Descargas, ordena los archivos por tamaño, toca y mantén presionado para que aparezca la opción para eliminar el archivo.
De igual forma, hay aplicaciones que no usas o que están desactualizadas y siguen allí, engordando tu memoria. Sucede también que cuando descargas aplicaciones en una tableta o navegador web, se activan de forma remota en tu teléfono. En “Liberar espacio” puedes ver las apps que no has utilizado en al menos 90 días, un indicador de que puedes vivir sin ellas. Eliminarlas en sencillo: Configuración> Aplicaciones> Administrador de aplicaciones y entonces verás una lista. No sientas nostalgia, es hora de seleccionar lo que está de adorno y apretar el definitivo “Desinstalar”.
Hay mucho más por eliminar, ¿cómo lo compruebo?
Es sencillo: verifica qué aplicaciones y archivos están ocupando mucho espacio en el móvil. El administrador de almacenamiento muestra cuánto espacio ocupan unas apps en comparación con otras. Por ejemplo, si tienes juegos, música, películas puedes ir a Configuración> Aplicaciones y notificaciones> Mostrar todas las aplicaciones para Android. Allí puedes ver qué no usas o qué apps son similares y por ende desechables. Una vez que tienes claro el panorama de lo prescindible, tocas las aplicaciones en cuestión y presionas “desinstalar”.
Las apps que tienen menos tiempo de reproducción, indican que no son necesarias. Puedes hacerlo siguiendo este recorrido: Play Store> menú superior izquierdo> Mis aplicaciones y juegos. Ordenar por “Alfabético” en la parte superior derecha para filtrar por “Último uso”. Así, te aparecerá una lista: las últimas son candidatas a salir, sobre todo si consumen más MB que las primeras. Para eliminar una aplicación, la tocas para abrir y luego presiona “desinstalar”.
Me gusta descargar música y escuchar podcasts: hora de revisar
Si usas la aplicación Play Music de Google, para escuchar música y podcasts, es posible que hayas seleccionado inadvertidamente descargar música, o permitido que la aplicación descargue automáticamente los episodios más recientes de podcasts a los que te hayas suscrito. Revisar esto es sencillo.
Puedes ver cuánto espacio de almacenamiento ocupan la música y los podcasts en: Play Música> Configuración> Descargas> Administrar descargas. Para borrar estas descargas, toca Biblioteca de música> Canciones y elimina manualmente canción por canción (o episodio de podcast).
Si no quieres volver a pasar por esto, desactiva las descargas automáticas: en la aplicación Play Music, vas a Configuración> Descarga y desactiva la configuración “descarga automática”.
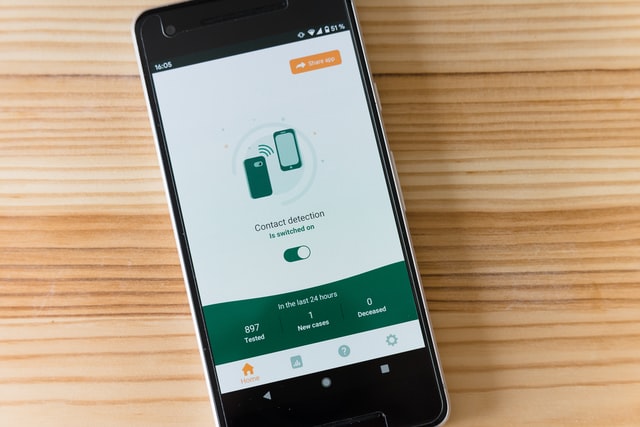
¿Debo borrar mi memoria caché?
A veces sucede que las páginas webs y aplicaciones están recibiendo continuamente actualizaciones, en consecuencia, la memoria caché tendrá datos que no utilizas. Ten en cuenta que no se recomienda borrar la caché global del sistema, sino aplicación por aplicación.
Ahora bien, debes asegurarte que apps como Chrome, Facebook, Instagram o Twitter, están acumulando espacio exagerado. Si es así, debes eliminar caché.
Para borrar la caché de una aplicación, haz lo siguiente:
- Abre los ajustes.
- Busca el menú “Aplicaciones”.
- Selecciona la aplicación para borrar la caché.
- Presiona “almacenamiento” y revisa el espacio que ocupa cada elemento.
- Hecho eso, puedes borrar la caché. Ojo, ten cuidado que no estés apretando “datos de la aplicación”, no es recomendable su eliminación.
Quiero una aplicación que me ayude
Como decíamos, no es recomendable usar apps para limpiar tu móvil. Sin embargo, es probable que lo que estás leyendo te parezca mucho trabajo. O tal vez sufras de cierta inseguridad para manejar este tema. En ese caso, Files de Google te puede echar una mano.
La puedes bajar de Google Play, es una app gratuita, liviana (solo ocupa 10 MB de espacio) y con ella puedes limpiar archivos basura y caché, para aumentar la memoria y el rendimiento de tu teléfono. De hecho, funciona como una guía por si tienes dudas de lo que “sirve” o no de tu móvil.
Al iniciar Files, verás una pantalla principal que tiene tres pestañas: Limpiar, Examinar y Compartir. Con la primera, puede liberar espacio usando solo unos pocos toques. También eliminar fotos y memes que se cargaron en tu chat; archivos duplicados, y aplicaciones no utilizadas, incluso borrar tu caché si es necesario. También puedes recibir un mensaje para eliminar archivos basura o temporales, así como sugerencias útiles sobre los archivos que se deben eliminar antes de quedarte sin espacio en el móvil.
En Examinar, ubicada en la parte inferior de la aplicación Files, podrás buscar archivos en tu dispositivo por categorías: descargas, archivos recibidos, imágenes, videos, audio y documentos. Puedes entonces administrar estos archivos, ya sea que desees verlos, eliminarlos, moverlos, cambiarles el nombre o compartirlos.
Y con Compartir, opción ubicada en la parte inferior de los archivos, compartirás fotos, videos, documentos o aplicaciones con otras personas cercanas a una velocidad rápida de hasta 480Mbps. Funciona sin internet, también. Para ello, debes emparejar tu teléfono con cualquier persona cercana que tenga la misma aplicación Files.
Restaurar de fábrica
Al restablecer tu teléfono de fábrica, se eliminan todos los datos del teléfono. Esta es una medida extrema, pero funcional si tienes una copia de seguridad. Lo que te permitirá es tener el móvil como nuevo y lo más importante: puedes seleccionar las aplicaciones que desees reinstalar.
Eso sí, primero debes verificar en Configuración> Sistema> Copia de seguridad> Datos de la aplicación, que has habilitado “Restauración automática” para que, al reinstalar estas aplicaciones, se conserven los datos y configuraciones.
Si todo lo anterior está bien, vas a Configuración> Sistema> Opciones de restablecimiento> Restablecimiento de fábrica y finalmente disfrutarás de tu teléfono como nuevo.

