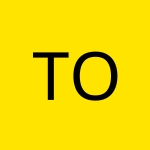¿Se dañó tu MacBook? Tú mismo podrías repararlo
Con la excusa de que no “sabemos nada de ordenadores”, solemos darnos por vencidos y terminamos pagando por una solución que nosotros mismos podíamos encontrar

Christopher Gower | Unplash
Ya sea que tienes un Macbook muy nuevo o pasadito de años, los ordenadores que usan el sistema Mac OS X suelen tener problemas comunes. Desde el bajo rendimiento de la batería, la pérdida de datos, problemas de inicio o hasta dificultades para conectarse al wifi, los usuarios enfrentan algunas fallas que se pueden resolver desde casa.
Por supuesto, siempre es mejor tener la opinión de un especialista. Pero supongamos que debes terminar un trabajo antes de entregarle tu MacBook a la persona que lo va a revisar y que puede tardar horas en el diagnóstico y reparación. Para aquellos que necesiten resolver rápido estas dificultades, os vale revisar la siguiente lista.
Se agota rápido la batería
Es uno de los problemas más comunes. Si crees que se agota más rápido de lo habitual debes restablecer la Administración de la energía y reiniciar tu MacBook y el Controlador de Administración del Sistema (SMC), un chip en la placa lógica que controla todas las funciones de alimentación de tu ordenador, como el encendido, apagado, estar inactivo, etc.
Para reiniciar el SMC para resolver problemas relacionados con la energía y la batería debes hacer lo siguiente:
- Apaga tu MacBook.
- Presione el botón de encendido y mantenga presionado ‘Shift + Control + Opción’.
- Suelta todas las teclas para encender tu MacBook.
Si cuentas con una batería extraíble:
- Apaga tu ordenador Mac.
- Desconecta el adaptador de corriente del ordenador, si está conectado.
- Retira la batería.
- Mantén presionado el botón de encendido durante 5 segundos.
- Suelta el botón de encendido.
- Vuelve a conectar la batería y el adaptador de corriente MagSafe.
- Presiona el botón de encendido para encender la ordenador.
También puedes aprovechar al máximo la batería: en tu Mac, selecciona menú Apple > Preferencias del Sistema, haz clic en Batería y selecciona Batería o “Adaptador de corriente”.
Puedes elegir distintas opciones en función de si tu Mac está conectada o no. Por ejemplo, puedes reducir el brillo de la pantalla y poner la Mac en reposo antes cuando está utilizando la batería.
Atención: el apagado inesperado de tu MacBook es una de las razones de la pérdida de datos. Si pierde archivos importantes, restáuralos desde la copia de seguridad o mediante un software de recuperación de datos de Mac.

Tu Macbook va muy lento
Cuando haces muchas cosas al mismo tiempo, el sistema se ralentiza debido al consumo de memoria RAM. Otra posibilidad es que el disco duro esté tan lleno que tu MacBook tiene dificultades para leer y escribir datos de manera eficiente. Limpiar el espacio del disco duro y abrir menos pestañas ayuda mucho, pero lo idóneo es actualizar tu Mac.
Si crees que el caso es grave, intenta esto:
- Reinicia tu Mac. A veces con eso, basta.
- Revisa si has aplicado todas las actualizaciones.
- Abre el Monitor de actividad y revisa si hay una aplicación rara o que no recuerdas ejecutándose y ocupando demasiados recursos. Esto podría ser una señal de malware u otro problema.
- Limpia tu escritorio de archivos. Entre más íconos en tu pantalla, menos recursos para tu Mac.
- Ejecuta el escáner de virus y Apple Diagnostics, y sigue sus instrucciones.
Si existe sobrecalentamiento y escuchas ruido en tu MacBook, debes llevarlo al taller.
La Mac no enciende
A veces suceden problemas de inicio por tiempo de uso o si existe alguna incompatibilidad con las aplicaciones que cargaste. En esos casos, puedes ver una pantalla en azul, gris o negra en lugar de tu escritorio. ¿La solución? Encender en Modo seguro. En modo seguro, MacOS se iniciará con el mínimo de software y controladores necesarios y ejecutará una verificación del disco de inicio y reparará cualquier problema de directorio que pueda ser la causa de los problemas de inicio.
Para iniciar en modo seguro debes:
- Encender la Mac.
- Presiona y no sueltes la tecla Shift.
- Se mostrará el logotipo de Apple y luego la pantalla de inicio de sesión.
- Puedes soltar la tecla Mayús cuando desaparezca el logotipo de Apple y aparezca la pantalla de inicio de sesión.
Pueden pasar unos minutos antes de ver la pantalla de inicio de sesión, ya que MacOS ejecuta sus diagnósticos en su disco duro. - Para salir del Modo seguro e iniciar tu Mac como de costumbre, simplemente reinicia sin presionar ninguna tecla.
Un detalle en los MacBook y los colores: si ves una pantalla negra o azul que no desaparece es una señal de que tu Mac probablemente se congeló al intentar cargar una aplicación o función desde el inicio de la sesión problemática. La solución: reinicia presionando el botón de encendido durante unos 6 segundos (si esto no funciona, intente iniciar en modo seguro). - Luego, elimina las aplicaciones problemáticas o los elementos de inicio de sesión que pueden no ser compatibles.
La pantalla gris, que puede tener el logotipo de Apple en el centro, es una señal de que un software no funciona correctamente. Intente reiniciar y abrir manualmente en modo seguro si es posible. Si hay alguna actualización que se pueda aplicar a MacOS, ejecútala. De lo contrario, sigue en modo seguro y usa la herramienta Utilidad de disco para localizar y solucionar cualquier problema de disco que impida que tu Mac funcione.

Una aplicación que no responde
Una aplicación puede «colgar» tu dispositivo. Y cuando una aplicación se cuelga, el MacBook no te permite hacer nada.
Esta es tu salvación: Enter: Forzar salida. Puedes abrir el menú Forzar salida desde el icono de Apple en la esquina superior izquierda o presionar Comando-Opción-Escape. Luego, sombrea la aplicación que no responde y presiona el botón Forzar salida.
Atención: puedes seleccionar varias aplicaciones para forzar el cierre manteniendo presionadas las teclas Comando o Mayús al hacer tu selección.
- Sin conexión a Internet: Parece tonto, pero pasa más de lo que creemos. Tu Macbook no se puede conectar a tu red wifi, mientras que tu móvil Android sí. La solución es sencilla: vas a Preferencias del sistema, haces clic en el botón Avanzado, que está en la parte inferior izquierda. Allí verás una lista llamada Redes preferidas. Estas son las conexiones wifi que has usado en el pasado. Tu MacBook las recuerda para usos futuros. Sombreas red wifi que usas y haces clic en el botón «-» y luego elige Eliminar. Una vez hecho eso, le haces clic en el ícono de wifi en la barra de menú y te conectas ingresando la contraseña.
- La imagen de la cámara FaceTime se ve con grano: Los usuarios de MacBook Air se han quejado de que la cámara de FaceTime muestra una resolución muy pobre, tanto así que a veces no vale la pena usarla. La respuesta a este punto es agridulce. Si usas algunas tareas con la cámara y responden bien, el problema está en el software, por lo que solo una actualización de MacOS podría solucionar este detalle de la aplicación. Si no funciona tu cámara, entonces sí es hora de solicitar ayuda a un experto.
- Los dispositivos externos no se conectan correctamente: De nuevo, a veces la respuesta a un problema es usar la lógica: verifica que el dispositivo funciona correctamente en otros ordenadores. Si lo hace, repasa lo siguiente:
-
- El dispositivo está correctamente conectado al puerto de tu Macbook.
- El puerto y el cable no están dañados o bloqueados.
- Si lo anterior está bien, reinicia tu MacBook y/o el dispositivo.
- Si lo anterior no funciona: verifica que el dispositivo es compatible con su Mac y que esté conectado a la versión correcta del puerto.
Vamos a detenernos un momento en el tema de los puertos USB: hay diferencias entre los dispositivos viejos y los más nuevos. Por eso es necesario revisarlos. Una recomendación es conectar otro dispositivo compatible en el mismo puerto para asegurarse de que no haya ningún problema interno.
Ahora bien, de no funcionar nada de lo anterior, se recomienda restablecer la PRAM/ NVRAM y SMC porque probablemente se trata de un error de configuración que interfiere en las conexiones del dispositivo.
La PRAM (memoria RAM de parámetros) es una memoria que almacena algunos ajustes necesarios para el arranque del sistema. La NVRAM (memoria de acceso aleatorio no volátil) es una pequeña cantidad de memoria que el Mac usa para almacenar ciertos ajustes y acceder a ellos rápidamente.
Pasos para restablecer la PRAM y NVRAM
- Apaga tu Mac: ve al Menú Apple y haz clic en el botón «Apagar».
- Reinicia tu Mac presionando la tecla de encendido o puedes ir al menú Apple > Reiniciar.
- Luego, aprieta al mismo tiempo las teclas Comando + Opción + P + R mientras tu Mac se está reiniciando. Tienes que mantenerlas pulsadas durante al menos 20 segundos. Y listo, tu sistema se reiniciará con una nueva configuración de PRAM/NVRAM. Suelta las teclas cuando tu Mac se reinicie.
El teclado y/o el trackpad no funcionan
Puedes usar un teclado o mouse inalámbrico, pero obviamente esta no es la solución que queremos. Estos son algunos consejos para la resolución de problemas que han funcionado para dificultades con teclado dual y trackpad:
- Presione Comando + Mayús + G en el Finder.
- Enter ~ / Biblioteca / Preferencias / y haz clic en Ir.
- Busca los siguientes archivos y elimínalos:
com.apple.driver.AppleBluetoothMultitouch.trackpad.plist – Magic Trackpad
com.apple.driver.AppleBluetoothMultitouch.mouse.plist – Magic Mouse
com.apple.driver.AppleHIDMouse.plist – mouse USB con cable
com.apple.AppleMultitouchTrackpad.plist
com.apple.preference.trackpad.plist - Reinicia tu MacBook.
Otras opciones: reinicia PRAM, como explicamos arriba. Algunos usuarios han dicho que han solucionado este problema usando Time Machine. Obviamente, debes tener Time Machine configurado para hacer una copia de seguridad de los datos en un dispositivo de almacenamiento. Dicho eso, sigue los siguientes pasos:
- Reinicia tu MacBook.
- Cuando el sistema se reinicie, presione Comando + R para abrir la herramienta de recuperación.
- Seleccione Restaurar desde copia de seguridad de Time Machine. Esto restaurará tu Mac a las 24 horas anteriores para detectar problemas.
- Si lo anterior te funciona, usa CleanMyMac con regularidad para mantener el sistema y evitar que los archivos basura afecten el rendimiento del teclado y del trackpad.
Problemas con el sonido
Algunas aplicaciones pueden interferir con el sonido de los MacBook. ¿iTunes suena bien? Si es una falla con todos los sonidos de tu MacBook, es un problema general. De nuevo: intenta restablecer PRAM / NVRAM y SMC, como se mencionó arriba. Un problema de configuración puede impedir que tu audio se reproduzca correctamente y restablecer estas funciones puede borrarlo.
Si nada de lo anterior funciona, es probable que se trate de una falla de hardware. Si tu Mac se cayó, golpeó o le entró algún líquido, es hora de una inspección con un especialista.
El MacBook no carga
De nuevo, vamos a lo lógico: ¿funciona el enchufe? ¿Está bien conectado al enchufe? ¿El cargador y el cable muestran algún signo de daño o algo evita que el cargador se conecte correctamente? Debes tener en cuenta que los cargadores y las Mac pueden sobrecalentarse y es posible que deban enfriarse antes de cargarse correctamente.
Si todo está bien, entonces puedes hacer lo siguiente:
- Realiza las actualizaciones de software.
- Reinicia tu Mac.
- Reconfigura PRAM y SMC.
Si lo anterior falla, presiona la tecla Opción en tu teclado y haz clic en el ícono de la batería en tu menú al mismo tiempo. Elige opciones avanzadas en el menú de la batería y verifica las ayudas de la batería. Si el menú dice que reemplace o repare la batería, es hora de llevar tu Mac a reparación.